
Han pasado varios años desde que Microsoft se cambió de Hotmail a Outlook. Sin embargo, aún podemos crear cuentas en dicho correo. Bienvenido a un nuevo artículo de Rápido Aprendizaje, donde aprenderás paso a paso a como crear un correo electrónico en Hotmail o también conocido Outlook.
Paso 1.- Abrir el navegador web
Para empezar, debes abrir tu navegador web de preferencia. Puede ser Chrome, Microsoftt edge, Brave, entre otros.
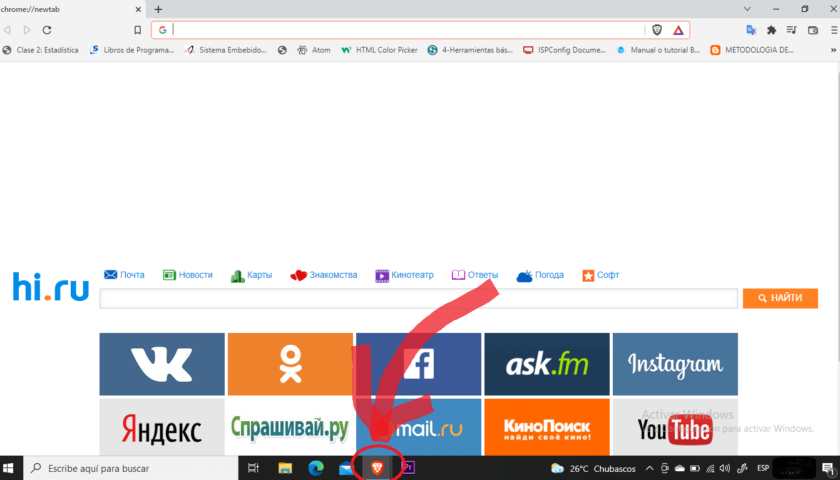
Paso 2.- Realizar la búsqueda
Ahora en el navegador debes indicar como búsqueda palabras relacionadas que tengan el mismo objetivo de crear un correo electrónico en hotmail. En la siguiente imagen podrás observar ejemplos como, crear correo electrónico hotmail, crear correo hotmail, también puedes indicar hotmail iniciar sesión para ingresar directamente a la ventana de inicio de sesión y dar clic en el enlace crear cuenta.

Otra de las opciones es ingresar directamente la dirección del sitio web outlook.com y presionar Enter en tu teclado para acceder.
 Paso 3.- Página principal de Outlook
Paso 3.- Página principal de Outlook
En la página principal de Outlook podrás encontrar un botón con el enunciado Crear cuenta gratuita, por lo tanto, solo debes dar clic para acceder al formulario de crear cuenta.
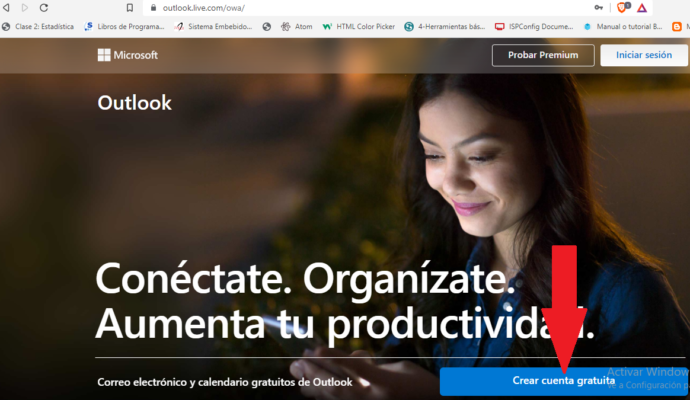
Paso 4.- Crear usuario de correo electrónico
En la primera ventana para crear la cuenta de correo electrónico, debes ingresar el nombre de usuario que prefieres para tu dirección de correo.

Al tener ingresado tu nombre de usuario, escoge la extensión para tu correo electrónico. En este caso hemos venido por un correo electrónico de hotmail, por lo tanto, seleccionamos hotmail.com.
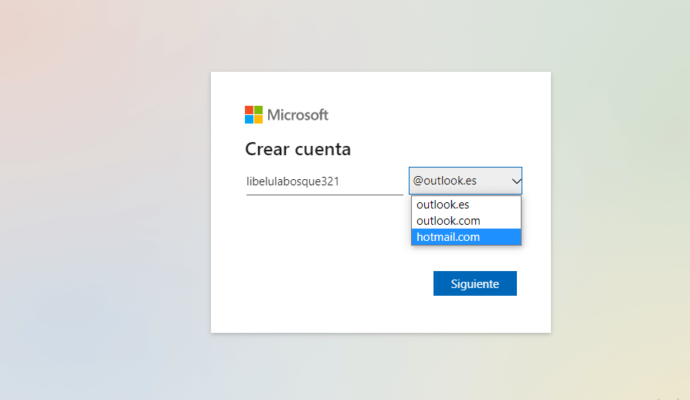
Ahora que ya tienes todo listo, da clic en siguiente. Sin embargo, recuerda que cada dirección de correo electrónico es única, es por ello que se realizará una verificación para comprobar su disponibilidad y en caso de no estar disponible deberás ingresar otra.
Paso 5.- Creación de una contraseña
Es momento de crear una contraseña para la cuenta. En la siguiente imagen podrás ver como ejemplo una contraseña que no fue aceptada porque las contraseñas deben tener un mínimo de 8 caracteres y contener al menos dos de los siguientes elementos: símbolos, números, mayúsculas y minúsculas.

Además, la contraseña no puede contener tu nombre de usuario de la dirección de correo electrónico.

Cuando ya se tenga ingresada una contraseña adecuada que cumpla con lo requerido, solo debes dar clic en siguiente para continuar.

Paso 6.- Información del usuario
Es necesario ingresar información como tu nombre y apellido, completa los campos y da clic en siguiente para continuar.
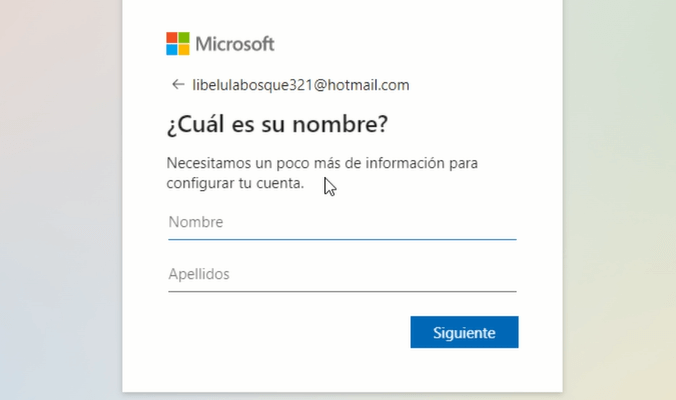
Paso 7.- Más información del usuario
Necesitan un poco más de información, ingresa tu país y fecha de nacimiento para que te puedan proporcionar una configuración adecuada a tu edad.
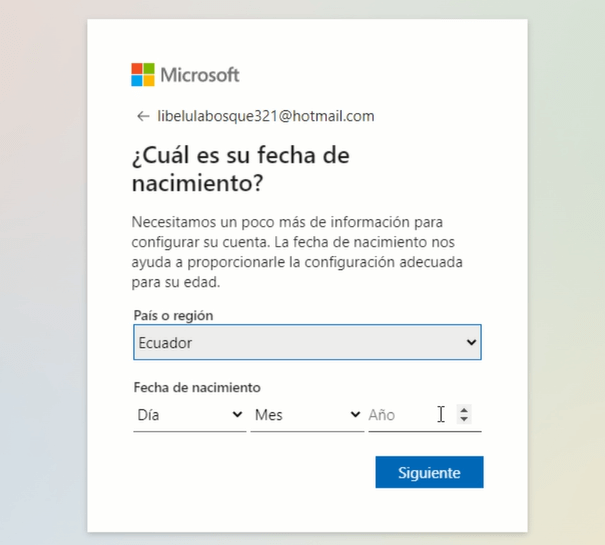
Paso 8 .- Comprobar que no eres un robot
Resuelve el rompecabezas para comprobar que no eres un robot, da clic en siguiente para iniciar con la comprobación.

Cumple correctamente las indicaciones y tendrás lista la confirmación.
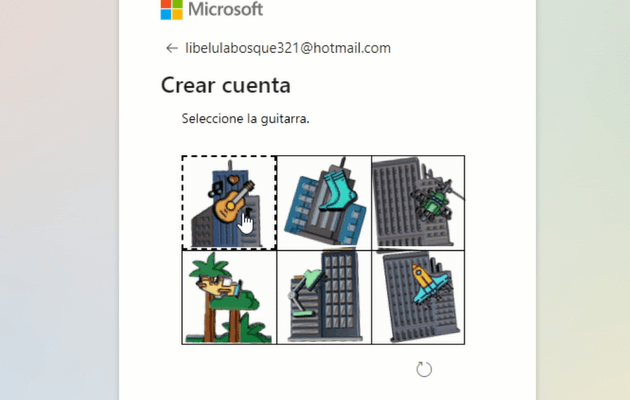
Ya tienes la comprobación lista y has finalizado con los pasos para la creación de tu cuenta de correo electrónico en hotmail.
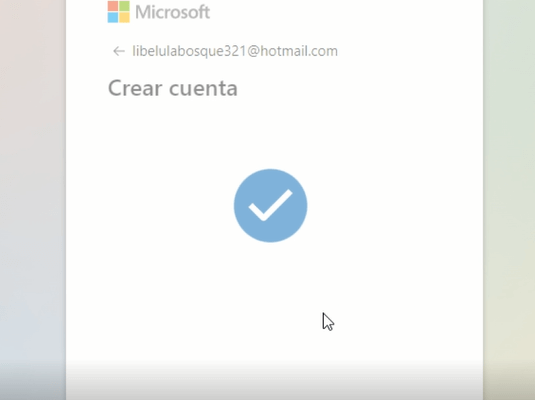
Solo debes confirmar en «Sí» si quieres mantener la sesión iniciada de tu nueva cuenta de correo electrónico en el navegador.
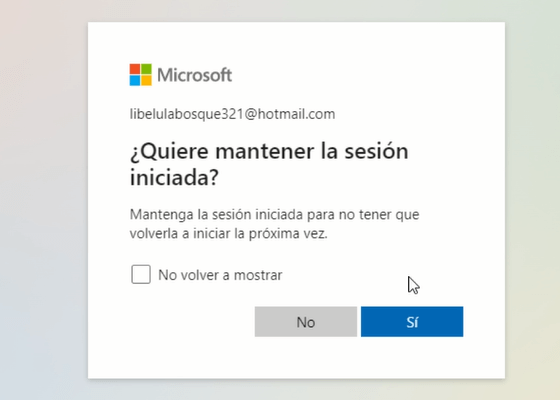
Por último, cuando vuelvas a ingresar a la dirección de outlook.com, podrás ver y hacer uso de tu nueva cuenta de correo electrónico en hotmail.
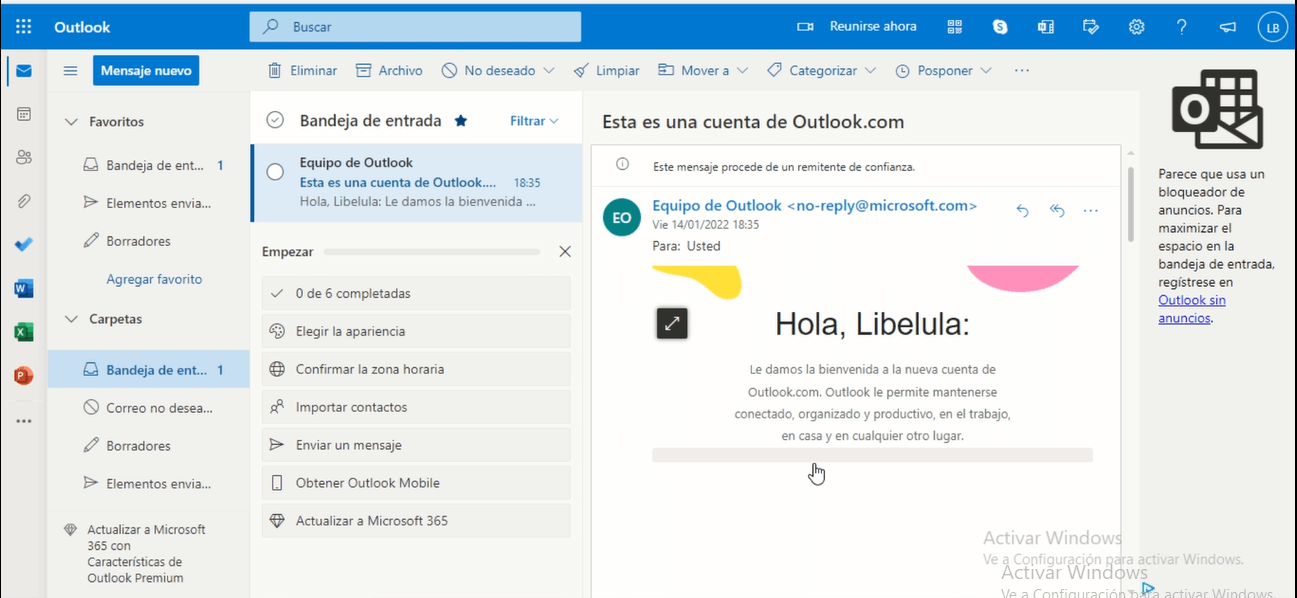
Finalmente, lo explicado aquí también se encuentra disponible en nuestro canal de Youtube, el video lo podrás encontrar al final de este artículo. Y no olvides que tenemos más contenido de este tipo en la categoría Tutoriales de Hotmail.
Autor: Jeniffer Alcívar.
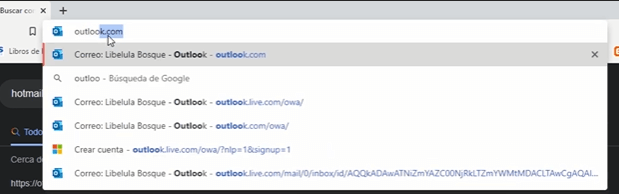 Paso 3.- Página principal de Outlook
Paso 3.- Página principal de Outlook



0 comentarios